I’ve been a huge fan of Microsoft’s Desktop Search since it was released, it has changed the way I use my PC and is amongst the first things I install on new PCs. I dream of the day they integrate it with their recently purchase, Foldershare (A magnificent free product that allows you to sync your files seamlessly over the net using P2P technology. It also allows you to search and download from any of your computers from any net connected PC as long as your PCs are turned on. Try it now if you have more than one PC and you want to keep files in sync across them.).
To get an improved version of Desktop Search download the beta of the Windows Live Toolbar. The toolbar doesn’t work in Firefox but it does allow you to update Desktop Search and gain a couple of great features. It installs a new toolbar in Outlook that allows you to save Desktop searches as virtual folders within Outlook – so now Outlook can display search results that include files as well as emails/tasks/appointments. It also changes the Windows default search function (found on the Start menu) to use Desktop Search which means the end of searches that won’t ever find what you’re looking for.

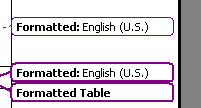 Anybody who lives outside the US will know that Microsoft Word does evil things, with little bits of text changing unaccountably into US English at seemingly random times. Suddenly a perfectly spelt word like… well, spelt could be a contender actually, will get that curly red line underneath it.
Anybody who lives outside the US will know that Microsoft Word does evil things, with little bits of text changing unaccountably into US English at seemingly random times. Suddenly a perfectly spelt word like… well, spelt could be a contender actually, will get that curly red line underneath it.



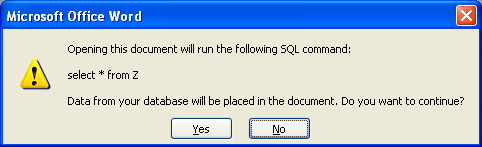 (By the way, when I was trying out the roundtrip HTML the other day, while reloading, Word presented me with a strange warning that it was going to query from some nonsense “Z” table to put data in the document. Bizarro. The test document did quote some SQL, but this would seem to suggest the roundtrip HTML isn’t all it’s cracked up to be.)
(By the way, when I was trying out the roundtrip HTML the other day, while reloading, Word presented me with a strange warning that it was going to query from some nonsense “Z” table to put data in the document. Bizarro. The test document did quote some SQL, but this would seem to suggest the roundtrip HTML isn’t all it’s cracked up to be.) Microsoft has announced
Microsoft has announced 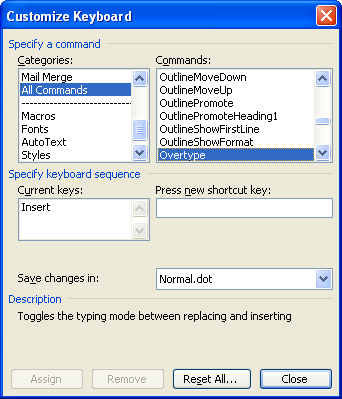 I can’t tell you how much I hate Windows’ overtype mode. Accidentally tap the Insert key, and you suddenly find your typing overwriting old text. Who would use such a pointless thing?
I can’t tell you how much I hate Windows’ overtype mode. Accidentally tap the Insert key, and you suddenly find your typing overwriting old text. Who would use such a pointless thing?