I was cleaning up my work mail, which is in Outlook using Exchange. I was staggered to see a relatively short email taking an inordinate amount of space.
Copied the text including headers to a text editor. It was 6300 bytes. But Outlook claimed it was taking 485 Kb — some 76 times the amount of text.
How can this be?
The message was in HTML format. Ah… Microsoft-generated HTML, a receipe for bloat. It seems particularly bad when the message contains a whole email trail.
So, using Outlook’s very handy Edit Message function (I’m surprised it’s not abused more often), I changed it to Plain Text. It’s not as if anything in there relied on the HTML in order to be legible.
Switcheroo, save, presto! 17 Kb. Not 6, but not 485 either. Much better.
Shame there isn’t an option to clean up MS HTML.
Another thing one can do is zip the attachments.

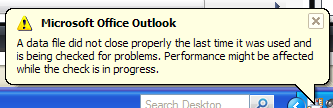
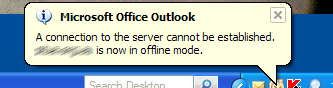
 Well, after
Well, after 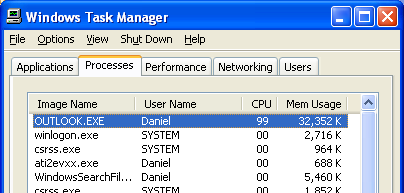 You know what really bugs me about Windows and Office sometimes? Sometimes a process will just decided to grab all the CPU and go out to lunch for minutes at a time. I don’t know what it thinks it’s doing — re-indexing its data, re-compiling itself, contacting Mars, something like that. Whatever it is, it’s not paying much attention to what I want it to do.
You know what really bugs me about Windows and Office sometimes? Sometimes a process will just decided to grab all the CPU and go out to lunch for minutes at a time. I don’t know what it thinks it’s doing — re-indexing its data, re-compiling itself, contacting Mars, something like that. Whatever it is, it’s not paying much attention to what I want it to do.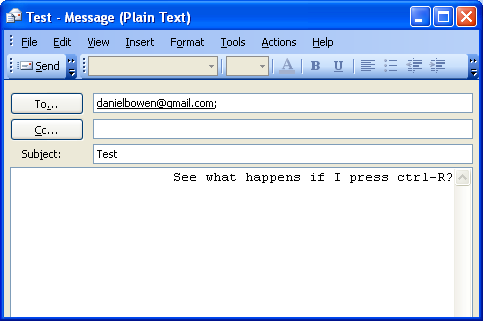 I’m sure this bug has been around for years, possibly back as far as Outlook 98: When reading an email, Ctrl-R is the shortcut for Reply. When writing it, it’s a shortcut to right justify the current paragraph. Even when you’re writing a plain text format mail which has no right justify.
I’m sure this bug has been around for years, possibly back as far as Outlook 98: When reading an email, Ctrl-R is the shortcut for Reply. When writing it, it’s a shortcut to right justify the current paragraph. Even when you’re writing a plain text format mail which has no right justify.