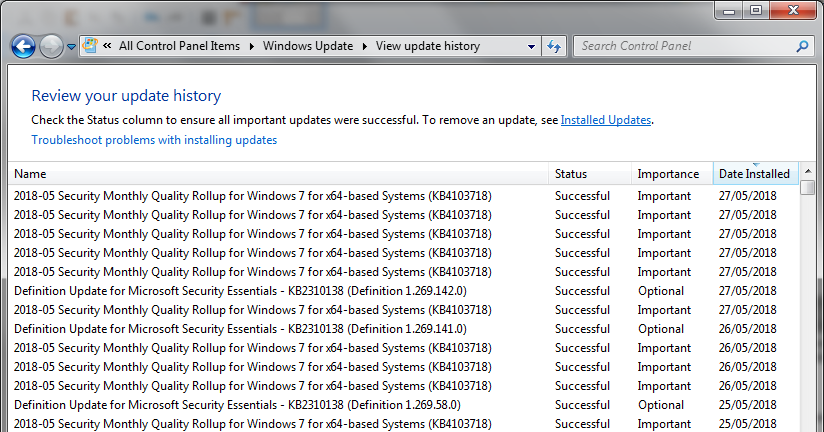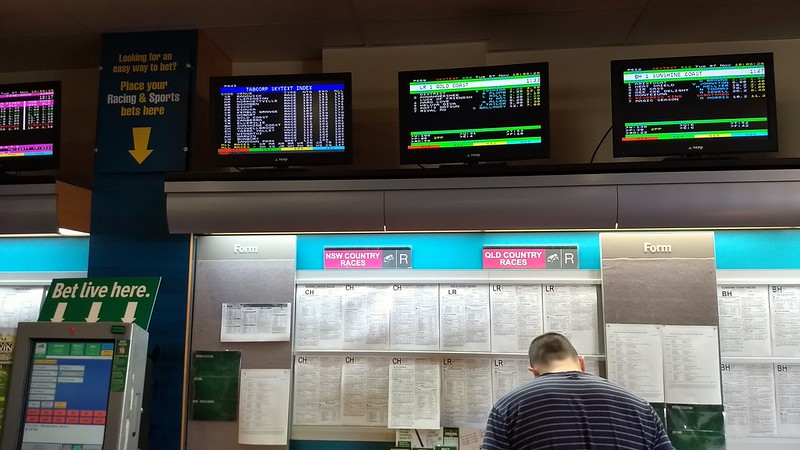Our tax system is broken, properly. It is insanely complex. It’s a messy mix of transfers (e.g. the old age pension) and taxes (e.g. income tax). Normally, when code ends up as a huge ball of mud someone steps in and re-writes it, or re-expresses it bit-by-bit (refactoring) until it’s much better – clearer, faster with a smaller footprint.
Before you refactor, you’ve got to figure out what the system is meant to do – what kind of country do we want Australia to be?
Generally I imagine Australians agree they want a progressive taxation system, where poorer taxpayers pay a smaller proportion of their income in tax compared to the richer members of society. They want one where tax can’t be evaded (the system has high integrity), and the proportion of the economy devoted to the evaluation, collection and remittance of tax is low (it is efficient). There seems to be an appetite for a system that operates, over the long term, neutrally – no Greek-style runaway spending, nor perpetual budgetary surpluses. Equally, while Australians like the idea of a small government, they actually want a large one – one that intervenes to take the rough edges off of life, that provides a safety net no matter what misfortune befalls you; but they don’t want their government’s generosity to be exploited by those without need. I look at as: I don’t want to look at poor people; make it better.
We’ve got unemployment benefits, single parent benefits, old age benefits, disability benefits and more. But the nub of all of these payments is that a civilised society doesn’t leave anyone in abject poverty, and that problems that aren’t your fault ought to be covered by broader society. So what makes the unemployed less in need of support than a single parent? Free money reduces the incentive to work, if one can. How can a government tell if you’re merely free-loading? Should it care, or should we – as a society – deem that if you don’t want to work, you shouldn’t have to? What should we be doing when there’s a worldwide depression, and there just isn’t any work to be had? If there’s no work for you locally, ought to be compelled to move, potentially away from friends and family – it reasonable to say that if your friends and family are so great that you refuse to move, they (instead of the government) can look after you? If you bought your own home while you were working, ought the government give you have an easier go of it once you retire? If you retire in the city, ought payments be made to you to compensate for the higher cost of rents than rents in the country?
The recent budget has decided that tertiary students ought to contribute more towards their education (by way of paying for a greater proportion of the cost of their education, and then paying more for the associated debt), and do so more quickly (by way of lowering the repayment threshold to basically the minimum wage). Which is all good and well, but it seems that all those who got their education at lower rates or even free ought to shell out too – so if you got your education in the late 1970s, you ought to have a retrospective charge levied against you today. I’m not clear on what use art degrees are to our economy, but if fewer are undertaken, is that so bad? Don’t we want a well-educated citizenry? It’s been pointed out that graduates earn more, so they ought to pay their way – but don’t they do that in higher tax brackets? What, if anything, should we do about the perpetual student – gaining education but never applying it to the benefit of society? What of those who build up a substantial education debt and then move to another country to apply said education?
The tax system is a little more complex – there are some taxes (sin taxes) that try to discourage legal but morally undesirable things – drinking, gambling, smoking, greenhouse gas emissions. Other taxes discourage consumption – taxes on insurance, land transfer, Goods and Services Tax, excise on fuel. Still more taxes try to level income inequality; our income tax system taxes are proportionally higher on higher incomes. In Australia we don’t have much in the way of asset taxes to level out disparity in asset ownership, but there are the odd example here and there.
If you design a tax system wrong, it discourages desirable behaviour and relatively encourages undesirable behaviour. These behaviours ought to be enumerated somewhere. Is saving better than consumption? Can you have too much of one or the other? Societal happiness increases with greater income and asset uniformity, but communist societies have shown that reward must follow effort or work becomes demoralising. So how much equality is enough, and how much inequality is too much? Should sin taxes be eliminated by eliminating the associated sin, as New Zealand is doing with tobacco?
I see a lot of our tax expenditures don’t mesh with any reasonable model of how the world ought to be, or commonly held views.
FBT – what the hell? Weddings are funded by the taxpayer? Allow me to refactor FBT for you: Organisations can spend money on whatever they like. If they want to deduct that expenditure from their taxable income, they need to either: show it was a legitimate business expense, or attribute it to another taxpayer for whom it will be income. Thousands of pages of legislation replaced with two sentences.
There’s been a lot of rhetoric lately, and from it I’ve learned that apparently debt is bad – especially being indebted to foreigners. If it’s bad, make interest payments to foreign entities deductible at 98% rather than 100%, and keep lowering the proportion of the international interest bill that Australian taxpayers will subsidise until an acceptable mix of domestic-international debt is reached.
The Howard government decided that we needed more children, and women in the home, so paid for giving birth and underfunded childcare. Payments were made for birthing and having children, almost regardless of income. Welfare payments blew out to be by far the largest part of the budget, and importing children (via adoption) just got harder, slower and more expensive. I guess they were the wrong colour or something – bloody protectionists. Anyway, we ought not be growing babies locally, we ought to be importing them. The demographic issues have been well studied. Global population is expected to top out after the next couple of billion people, and then start dropping, but as I understand things Australia has no plan to balance its population growth. Is that the kind of country we want, covered in population centres, with cities that smear across hundreds of kilometres?
The biggest expenditure is on the Department of Defence, but I’m unclear what that department is tasked with or why it costs so much. Apparently its role is to “protect and advance Australia’s strategic interests by providing military forces“, but that could be any armed force in the world. Is it meant to repel a foreign invasion? Is it meant to protect our exclusive economic zone? Is it meant to provide an acceptable contribution to UN interventions? Is it a coiled spring, ready to train up millions of soldiers in case of emergency? Why does it need tanks, or fighter aircraft? The USA is clear what their DoD is for, it’s the employer of last resort and a jobs program for domestic companies that can’t find other purchasers elsewhere. What is our DoD for?
There’s currently a bunch of whining about how Australian median Real Disposable Income has been stagnant for the last decade. The Liberal party is convinced the only way to get it moving is with Trickle-down economics – dropping the corporate tax rate. Labour seems to think if we get rid of enterprise bargaining, roll-back anti-union legislation and raise the minimum wage everything will be sorted. I think it’s globalisation at work – everything will level out, with wages in the developing world rising, and those in the developed world dropping. If you want less of something: tax it; if you want more of something: tax it less. If you want employees to be paid more, make wages deductible at more than 100%, rather than taxing corporate profits less.
So, tax system broken, needs more income (and perhaps dramatically less air superiority fighter jets).
Increasing and broadening the GST would dramatically increase the tax take, but that comes at a cost. The GST is a regressive tax. Taxing things like fresh food, health-care and financial payments (interest, insurance) is complex, in that there are a large number of interacting considerations. On the whole, I’m in favouring of taxing everything (broadening that tax) and hiking the rate. But this is where the complicating considerations come in.
Push up GST and a lot of high-value purchases will go overseas – cameras, phones, breast implant surgery, etc. – because international transactions are not taxed. This no-tax on international transactions has the effect of pushing multinational companies to bill from foreign countries and avoid GST on their sales (e.g. Google, Apple, et al). So: just tax international financial transactions; credit cards and PayPal to start with, that will catch 99% of low-value transactions, but you’re going to have to keep moving to catch whatever the latest work-around becomes. I can see health insurance funds moving overseas, for example. Or just tax all international transactions, with a simple piece of paperwork to fill in if that wasn’t a payment for goods or services, but was in fact a transfer.
There’s a complaint that if taxes are set too high, the taxpayers will leave. High income earning English speaking workers are highly mobile, and can move to whatever tax jurisdiction they like, and they can move their money there too. But if they’re living in Australia, consuming Australian government services, they’ll get taxed here.
Anyway, once you’ve hiked up the GST tax take, you’re going to have to compensate the poor – consumption taxes are regressive (i.e. the proportion of your income gobbled up by them is higher the lower your income is). This is where negative income taxes come in; everybody (children included) becomes a taxpayer, and gets a cut of the negative income tax goodness. And thus we’ve closed off this inequity – yes, more GST is paid, but if you don’t have any income the government hands over money that ought to cover the additional GST you’ll be shelling out.
Companies and Trusts are taxed as a different rate to the rest of the population, although I’m not clear as to why that is. In fact, I’m not clear as to why companies pay tax at all. Companies and Trusts ought to be legally obligated to hand over their profits to their owners each tax year, and have the owners deal with the tax liability arising from that. Doing so would remove an enormous world of complexity and opportunity to manipulate the tax system. Naturally taxpayers without TFNs will have to have tax withheld at the highest marginal rates, for later imputation. Admittedly, this will lead to an increase in unemployment for accountants and lawyers, but I’m really not upset by that.
Although donations to a registered charitable cause are wholly tax deductible, for some weird reason there’s a company tax exemption on companies owned by charities – why not just donate all of this year’s profits to the owning entity? In the same breath, government-owned businesses pay tax, but the tax paid by businesses owned by state governments are refunded to those same state governments. No doubt this is some relic from the transfer of taxation power from the States to the Commonwealth, but enough is enough.
Often companies don’t pay out all of their profits as dividends – some of that money is retained to fund growth. This can continue to happen under my proposed system; the liability for the full profit is transferred to owner, but the amount of cash transferred is up to the directors.
So, by taking companies out of the tax-paying regime an enormous amount of fiddling and pissing around will be removed – creating a simpler, more straight-forward and transparent tax system.
Capital Gains Tax makes a poor attempt at smearing the real (i.e. inflation-adjusted) realised capital gain over period it was made and taxing it as income, but while treasurer Peter Costello introduced concessional taxation and since then Australian housing has become unaffordable for a large section of the population. The ATO is perfectly capable of applying capital gains over the entire earning history, and ought to do so. 50% CGT concession ought to be removed, as it doesn’t encourage investment but instead speculation.
CGT exemption for housing is a hard problem, but one I think I have a solution for. Read below.
Houses have proven to be a failing in our taxation system. Concessional taxation treatment means CGT is not payable on homes. State governments have become addicted to the revenue of turnover in the property market, which is a volatile income stream. Stamp duty on property is a substantial impediment to transactions – it costs a lot of money to move home, which means labour will be much less willing to move to follow work. Inflexible labour markets drive up employment/business costs. Instead of stamp duty on property transfers, state governments ought to do as the ACT is doing and move from stamp duty to levying annual property taxes.
Tony Abbott said in 1995, “The basic objective of compulsory superannuation is that the government is taking our money now so that it does not have to pay us a pension when we retire.
“The government is making us worse off now so that it will be better off in the future.”
This is a laudable goal. Choosing to not work merely because you’re old is foreseeable, and the government ought not be expected to insure you, or the broader populous, against foreseeable certitudes.
Super is not a con as Abbott asserted, and the rates need to be increased. Given that people can generally be expected to earn income for 45 years and be retired for 20, putting away a third of your income for old age wouldn’t be outrageous.
Superannuation is fabulous idea, tucking away income for the future, and is concessionally taxed on the way in, and also while in the super system – enabling growth of superannuation savings. On the way out – if you wait long enough (60 years of age) – the money is tax-free. Why tax free? Isn’t it income? This is madness, and needs to stop.
Because of the tax-free status, super is seen as a fantastic mechanism for inheritance planning, and that’s outrageous.
It’s time to rework superannuation; make it an income-smoothing scheme:
Make all contributions 100% tax deductible, and split each contribution into two – one part vested until retirement, the equivalent of today’s super system. Money transferred into super, or earned while in super, will be non-taxable. If you inherit super money, it’s income – but you can shove it straight into your own superannuation account and avoid paying tax on it. When you pull money out of super, it’s income. Employers won’t pay their employee any more – it will all go to their super fund, who withhold appropriate amounts for tax and old age, and pay the employee whatever they ask for – more or less than they earned, it’s up to them, because it is all smoothed out and tax accounted for. There’s only hundreds or thousands of super funds, so push the tax paperwork onto them rather than the millions of businesses around Australia.
If you want to buy a house, they’re considered superannuation investments and can be bought with your superannuation money. When you sell it the sale proceeds are wholly income – which you can pay tax on or shove back into your super account.
When not working, for example if you’ve retired, you draw down on your super account and pay tax on it like everyone else.
This set-up will demolish the distinction between assets and income. For too long you’ve been able to build up enormous assets and hand them on to subsequent generations without being clipped for a contribution to running the country.
Of course, much of this was considered by the Henry Tax Review, The Australia’s Future Tax System Review couldn’t consider super or GST, and they’re two areas that need reform too. But this stuff is simultaneously obvious and too hard for our politicians.